How to connect an HP printer to WiFi – a step-by-step guide
If you're wondering how to connect an HP printer to WiFi, we've got you covered in this simple step-by-step guide that explains all

Wondering how to connect an HP printer to WiFi? If so, you're in the right place. So much for the paperless office! Life still demands that we use the printed word some of the time. We love digital tickets and QR codes on our phones. But if you’re rushing for a flight or a theatre booking, it can be reassuring to have your ticket on paper, just in case the tech lets you down at the wrong moment.
'Work sometimes demands reading that’s easier to digest and annotate on the printed page. And schools, whether that’s home learning or permission slips, routinely expect us to be able to print at home,' says Ideal Home's Amy Cutmore. 'Thankfully, the latest printers designed for home use are small and affordable. And they’re easier than ever to set up, too.'
Of course, before you start, it's worth checking you're on the best broadband deal, since a poor connection could be the cause of your issues. Plus, no one should be paying more for WiFi than needs be.
How to connect an HP printer to WiFi with HP+
We’ve focussed on how to get a new HP printer working because it’s the UK’s best-selling home printer brand. But the advice for setting up other brands, such as Canon, Epson and Brother, is very similar.
'Wireless printers offer a huge number of benefits, like the ability to print from wherever you are using your smartphone or tablet. They also avoid the need for a messy series of cables,' says an HP spokesperson.
You can plug your printer directly to your laptop (USB cable) or into your WiFi router (Ethernet cable). But there really is no need these days. Wireless is reliable and printers with built-in WiFi make it easy to print wirelessly over broadband.

1. Unpack your printer and plug it into a power source
Unpack your printer. Remove all the packaging (look out for tape holding things in place), plug in the power cables and follow the setup instructions. This will include inserting the ink cartridges and may also include printing an alignment page.
2. See if your printer is HP+ enabled
HP outlines all the various ways to set up wireless printing on its website. We spoke to its experts though, and they said that the best and easiest option is via the app. Just choose an HP printer that’s HP+ enabled.
HP+ is currently only available on the following printer models: HP DeskJet 2000, 4000 series, ENVY 6000 series, OfficeJet Pro 8000, 9000 series and HP LaserJet M200 series. If your printer is brand new, it's likely to be HP+ enabled. If you're still unsure, check the product code. Every HP+ printer will have a small letter 'e' at the end of the code.
'Our latest printers are equipped to connect wirelessly to your phone, laptop or PC via the HP Smart app. All you need is an internet connection. The app will then guide you through the simple set-up process,' says HP.
3. Download the app
Download HP Smart from the HP website or your mobile app store. It’s available for PC, Mac, Android or iOS. For iPhones and iPads, go to the iOS app store and search 'HP Smart'. For Google smartphones and tablets, go to the Play Store and search 'HP Smart'.
4. Look up your Wi-Fi router's password
Your device – whether it’s a PC, Mac, tablet or phone – needs to be on the home WiFi network that you want to connect the printer to. And you’ll need to know your router’s Wi-Fi password.
To find the default password, check the sticker on the router box. It's usually on the back of the box and contains the wireless network name (SSID) and the password (WEP, WPA or WPA2).
If you changed your WiFi password but can't remember it, you can reset it. To do this, look for a small 'reset' button on the router. Most likely, it will be located at the back and will be recessed so you can't press it accidentally. Our tips on how to change your WiFi password might also be useful here.
Using the end of a paperclip, press the reset button for around 10 seconds. Once you release it, the router should reset to its default settings and you will be able to use the password provided on the back of the router.
5. Enter the router password
Use the HP Smart app to find your printer and then select your home WiFi network and type in the password for it. This will connect the printer directly to WiFi. If you're home's WiFi is unreliable, this can be improved with some of the best WiFi extenders on the market.
6. Test by printing something
It really is that simple. You can now print directly from the HP Smart app. But also the printer is on your home WiFi network, so other devices connected to the network should be able to see it too. For example, children should find that it appears as a printer on their devices so you no longer need to be the homework print shop.
A spokesperson from HP outlines how to print from the app: 'Tap either the Print Photos or Print Documents tile, depending on the content you would like to print from your device. It’s that easy! The HP Smart app also gives users the ability to scan and print physical documents, all from their mobile device.'
7. Print from anywhere
Using the app, you can then print to your HP+ home printer from anywhere, even when you’re away from home. Sensitive documents? There is also a clever feature called Private Pickup which ensures documents aren’t printed until you’re physically near the printer.
How to connect an HP printer to WiFi with Auto Wireless Connect software
Alternatively, your printer may have been supplied with Auto Wireless Connect software. This means you can connect your printer to a wireless network automatically without connecting any cables or entering your wireless network settings (network name and password). Many newer HP printers will have this capability during the standard software installation process.
To use Auto Wireless Connect, follow these steps:
- Unpack your printer and plug it into a power source. If it's Auto Wireless Connect compatible, this set-up option will be offered during installation. Your printer will then be in Auto Wireless Connect mode.
- Install the software for your printer. To do this, visit the HP website and select 'software and drivers', then 'printers', and then enter your printer model. Follow the instructions until you are prompted for 'connection type'.
- When prompted, select the 'Network (Ethernet/Wireless)' connection type. Then choose 'Yes, send my wireless settings to the printer (recommended)'. After that, your printer will do the rest!
If your computer or network configuration is not compatible with Auto Wireless Connect, you will be offered an alternative wireless set-up method.
How to connect an HP printer to WiFi through the Wireless Setup Wizard (for touch display models)
The Wireless Setup Wizard runs from the printer's control panel. Follow these steps:
- Make sure you know your WiFi router's network name and password. If you are unsure, follow the steps outlined above.
- On the printer's display screen, go to the 'Network' menu or touch the 'wireless' icon and go to 'settings'. Select 'Wireless Setup Wizard' and this will display a list of nearby wireless networks.
- Select your wireless network name from the list. If you can't see it listed, scroll down to the bottom and enter it manually. Make sure you enter the name exactly how it is displayed on your router, taking care to input the correct upper and lowercase characters.
- Then enter your WiFi router password. Your printer should then connect to your WiFi network.
If you are unable to connect after following these steps, your printer will give you the opportunity to print a Wireless Network Test report. This should help you find out what is wrong.
How to connect an HP printer to WiFi through a USB cable
If your HP printer does not have a touch display screen, you can use a USB cable during your printer software installation. Do not plug the USB cable in until the software instructs you to do so. Follow these steps:
- First, make sure your laptop or PC is already connected to the WiFi network you want to connect your printer to.
- Next, you need to install the correct software onto your computer and printer. You can do this by visiting the HP website and select 'software and drivers', then 'printers', and then enter your printer model. Follow the instructions until you are prompted for 'connection type'.
- Then select either 'through the network', 'network', or 'wireless'. The wording will differ slightly depending on the model of your printer.
- Follow the instructions. You will be guided through creating a wireless connection for the printer.
- When prompted, connect your laptop or PC to your printer using a USB cable. The USB port can be found at the back of your printer.
- Finish following the instructions and your printer should now be connected to your WiFi network.
Why is my HP printer not connecting to my WiFi?
Many people may wonder how to connect an HP printer to WiFi. And even when following these simple steps, problems still might need troubleshooting. We asked HP’s experts and they said the most common issue is the printer and device not being connected to the same WiFi network.
1. Your signal is too weak
If you regularly struggle, one of the ways to boost a WiFi signal is to try moving your printer nearer to the router for a better connection. Or add a WiFi extender to improve the signal in your home.
2. Your printer and computer are connected to different networks
'If you’re experiencing connection issues, it’s important to remember that the computer and printer need to be connected to the same network for them to work together. If connection is lost, there are several things the user can do to get their wireless printer re-connected.'

3. You've changed your Wi-Fi password
If you changed your password and can't remember it, you'll need to go through the reset process detailed below and enter your new password.
How to reset your HP printer connection
There are three different methods for resetting the printer’s network settings, according to HP:
1. Turn it off and on again
It’s a classic that all gadget-lovers swear by: ‘turning it off and on again’. It worked for The IT Crowd and it should work for you.
'With the printer on, disconnect the power cord from the printer and the wall socket,' HP explains. Once disconnected, leave the printer for 30 seconds and then plug it back in. The lights should then come back on. Press and hold the 'resume' button for 10-20 seconds and then release it.
2. Press 'wireless' and 'cancel'
'For printers without a touch display, simply press and hold the ‘wireless’ and ‘cancel’ buttons together for 5 seconds – that’s it! The network settings will be reset successfully and you can reconnect your network via the HP Smart app.'
3. Use the touch display shortcut
'If your device has a touch display, in the wireless or network settings menu find and select ‘Restore Network Defaults’ or ‘Restore Network Settings’. Some devices will have a dedicated wireless button. In which case you can simply press and hold the button until the network resets,' says HP.
Get the Ideal Home Newsletter
Sign up to our newsletter for style and decor inspiration, house makeovers, project advice and more.

Caramel Quin is an award-winning journalist and professional nerd who tests technology for newspapers, magazines and online. She has written for Ideal Home since 2012. She prides herself on real-world testing and translating geek speak into plain English. Her pet hates are jargon, pointless products and over-complicated instruction manuals.
-
 A strict colour palette and vintage finds have turned this semi-detached Edwardian house into an elegant family home
A strict colour palette and vintage finds have turned this semi-detached Edwardian house into an elegant family homeSticking to a three-colour palette of green, pink and yellow and mixing in plenty of vintage furniture and art has created an authentic period feel
By Stephanie Smith
-
 A top-to-bottom renovation has turned this Edwardian house into a lovely family home
A top-to-bottom renovation has turned this Edwardian house into a lovely family homeWith a few considered structural changes, this period house has been turned into a family home and has created a sanctuary for years to come
By Maxine Brady
-
 How to heat a conservatory
How to heat a conservatory7 practical options to consider for year-round comfort
By Amy Reeves
-
 You can claim back over £300 a year from HMRC if you work from home - here’s how to check if you’re eligible
You can claim back over £300 a year from HMRC if you work from home - here’s how to check if you’re eligibleWhen it comes to saving, every little helps
By Kezia Reynolds
-
 Experts have revealed the best day to renew your home insurance policy - you’ll want to do it sooner rather than later
Experts have revealed the best day to renew your home insurance policy - you’ll want to do it sooner rather than laterDon't leave this task at the bottom of your to do list
By Kezia Reynolds
-
 Is a variable rate mortgage ever a good idea? Experts weigh in
Is a variable rate mortgage ever a good idea? Experts weigh inOur money expert explains what a variable rate mortgage is, who they can be good for, and the pros and cons of this kind of mortgage
By Samantha Partington
-
 I’m a first-time buyer, what are my chances of getting a mortgage right now?
I’m a first-time buyer, what are my chances of getting a mortgage right now?And what you can do to increase your odds
By Rachel Wait
-
 Should you ever pay above the asking price for a home?
Should you ever pay above the asking price for a home?Our money expert explains whether you should ever pay over the asking price for a home, especially if house prices fall as predicted
By Samantha Partington
-
 Should I fix my mortgage and how long should I fix for?
Should I fix my mortgage and how long should I fix for?We speak to the experts to find out whether you should fix your mortgage and how long for as well as the impact further interest changes could have on your decision
By Samantha Partington
-
 We put your mortgage questions to two leading experts, here's what they said
We put your mortgage questions to two leading experts, here's what they saidAs mortgage panic continues, we've answered the most common questions - from when mortgage rates will come down, to when you actually have to pay stamp duty
By Samantha Partington
-
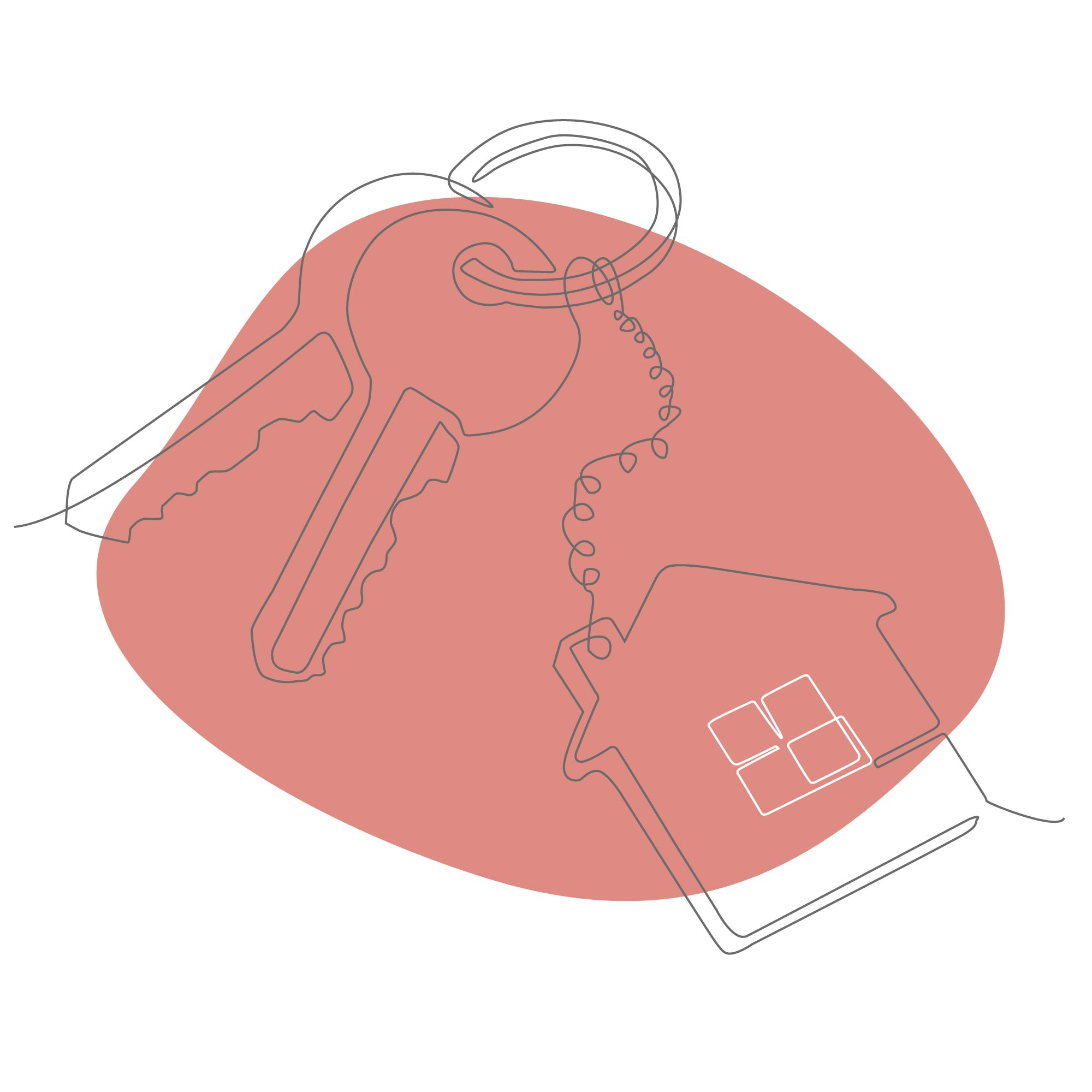 'My mortgage is set to skyrocket - what should I do?' 5 potential solutions from a money expert
'My mortgage is set to skyrocket - what should I do?' 5 potential solutions from a money expertIf you're facing higher mortgage costs, our money expert explains various courses of action you could take to ease the pressure
By Samantha Partington